Kể từ khi Windows 11 chính thức phát hành cho người dùng, rất nhiều ý kiến cho rằng phiên bản này vẫn còn quá nhiều lỗi vặt ảnh hưởng đến trải nghiệm sử dụng khiến người dùng cảm thấy khó chịu. Một trong những lỗi đó chính là liên quan đến kết nối Internet.
Trong các báo cáo gần đây, nhiều người dùng phàn nàn về việc kết nối Internet trên Windows 11 khá tệ, việc kết nối chập chờn, không ổn định thường xuyên xảy ra dù máy đã khởi động lại hay thậm chí khởi động lại Modem Wi-Fi. Bài viết này sẽ gửi đến các bạn những cách có thể sửa lỗi này trong thời gian chờ đợi bản cập nhật mới từ Microsoft nhé.
Thay đổi cấu hình mạng trên Windows 11
Bước 1: Chọn chuột phải ở icon Wi-Fi, chọn Network and Internet Settings.

Bước 2: Trong cửa sổ Cài đặt => chọn Properties.
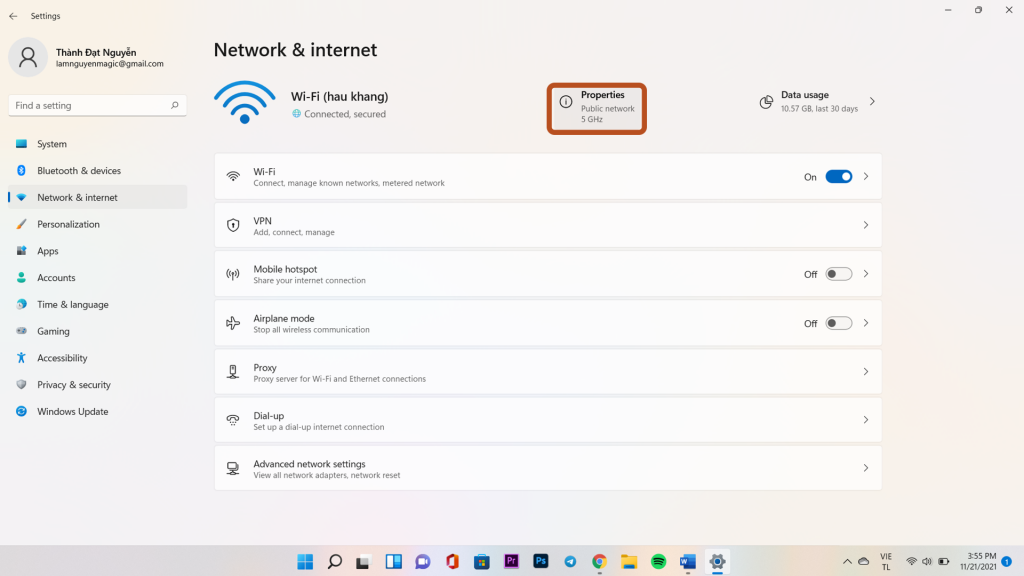
Bước 3: Trong phần Network profile type, chọn “Private”. Sau đó thoát ra kiểm tra lại xem kết nối Wi-Fi có ổn định không nhé.
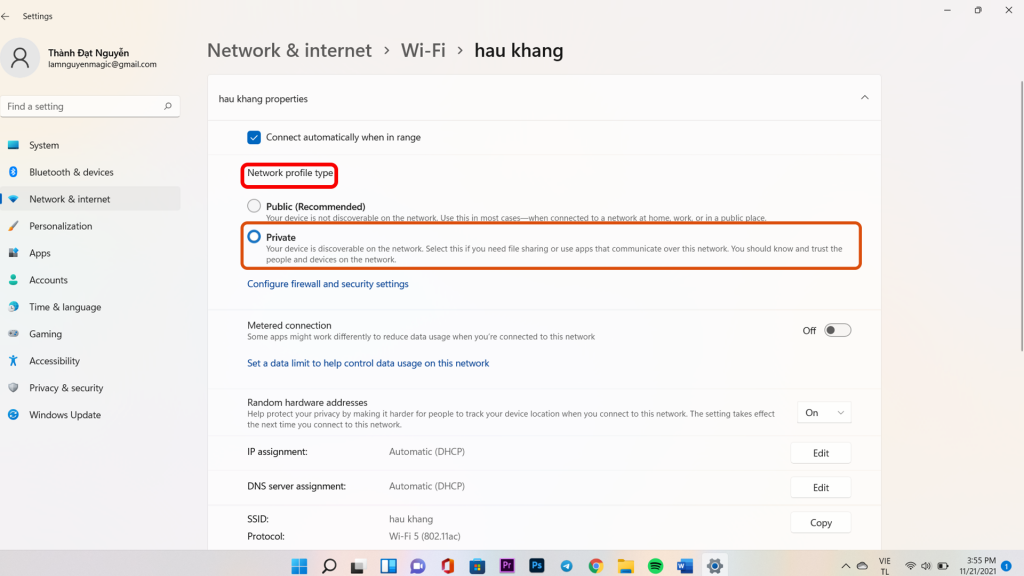
Cập nhật Driver mạng
Bước 1: Ở icon Start, nhấp chuột phải và chọn Device Manager.
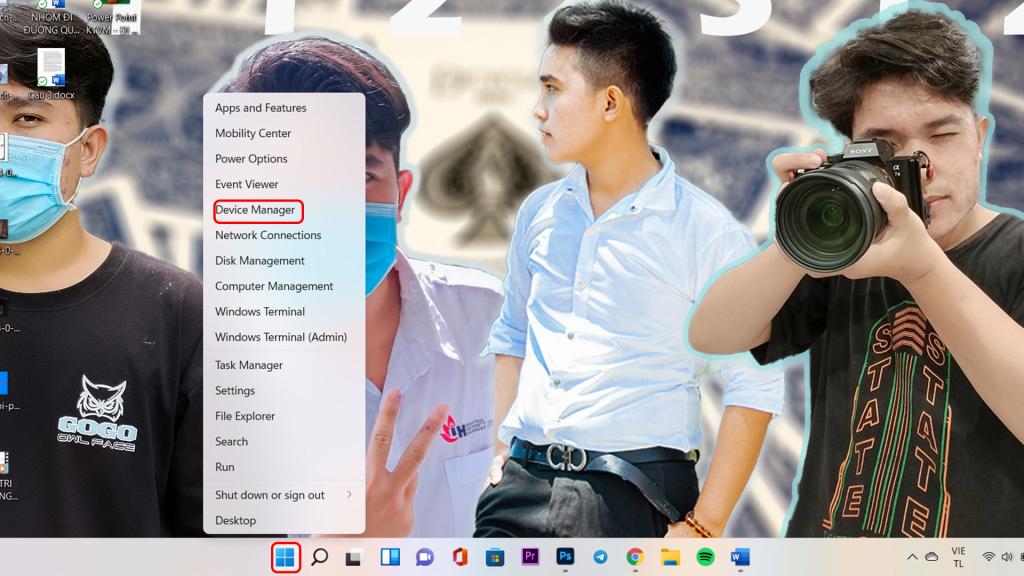
Bước 2: Trong cửa sổ Device Manager, chọn Network adapters, nhấn vào biểu tượng menu mở rộng của mục này. Sau đó nhấn phải chuột vào dòng driver của card mạng và chọn Update Driver. Cửa sổ cập nhật driver cho phần cứng bạn chọn sẽ hiện ra để bạn lựa chọn. Bạn có thể lựa chọn hình thức cập nhật tự động hoặc thủ công tùy theo ý muốn.
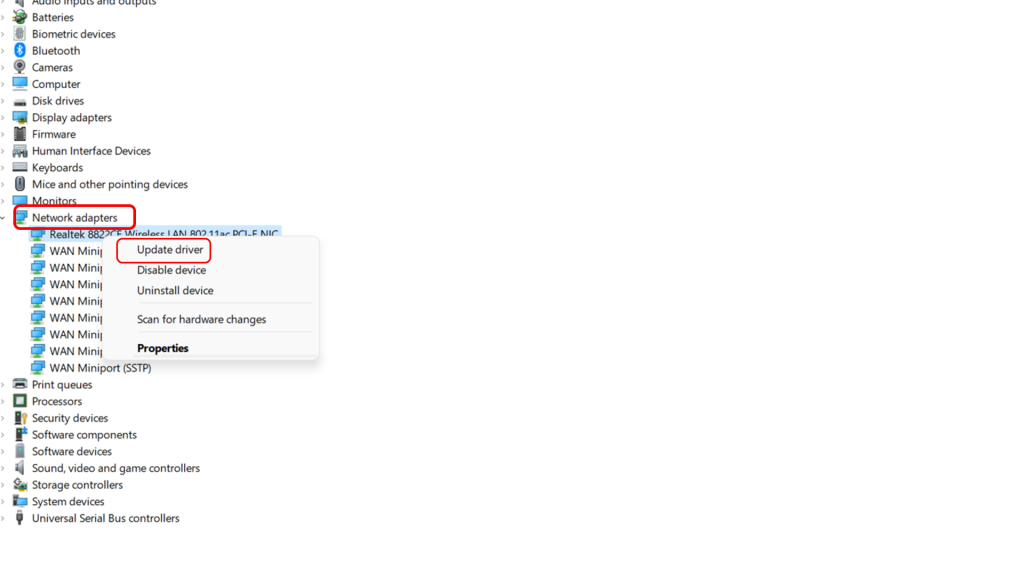
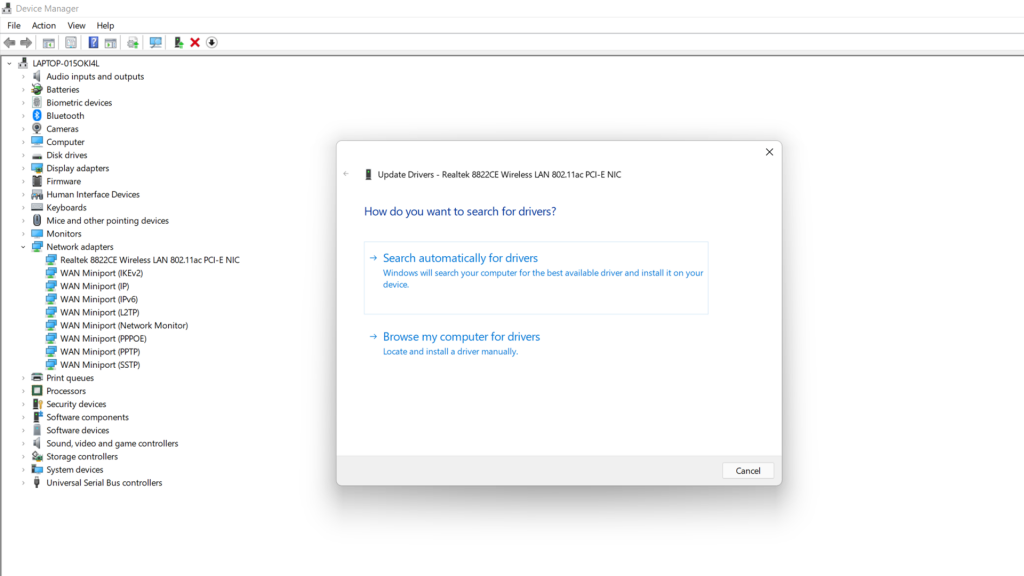
Trường hợp sử dụng card mạng rời, nhấp vào chuột phải và chọn Properties, sau đó nhấn vào tab Power Management và hủy bỏ chọn “Allow the computer to turn off this device to save power”, sau đó, nhấn OK để lưu lại.
Khởi động lại dịch vụ mạng của hệ điều hành
Bước 1: Bấm vào icon Start, trong thanh tìm kiếm gõ từ khóa “services.msc”, chọn Open.
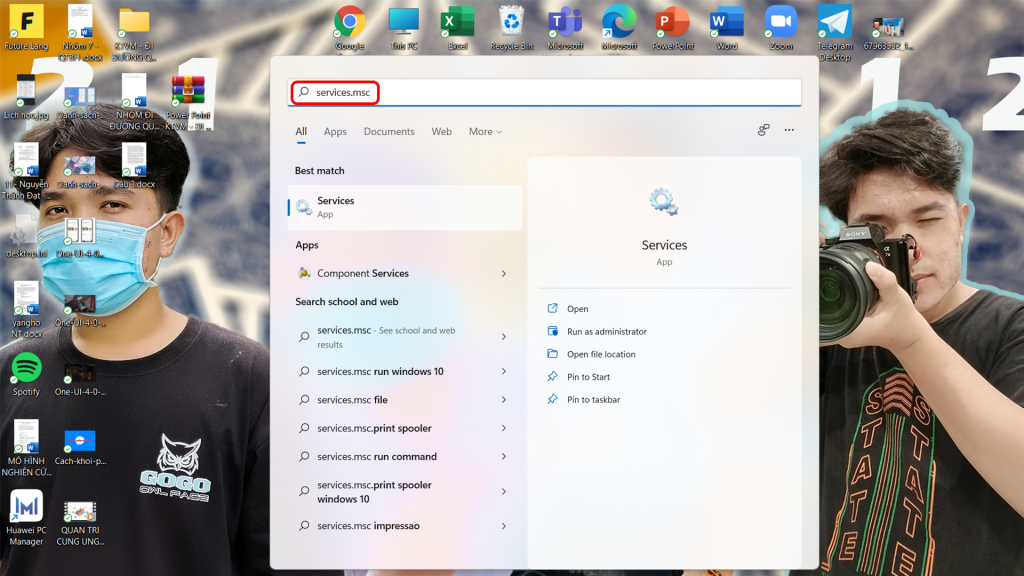
Bước 2: Click vào dòng “WLAN Auto-Config“.
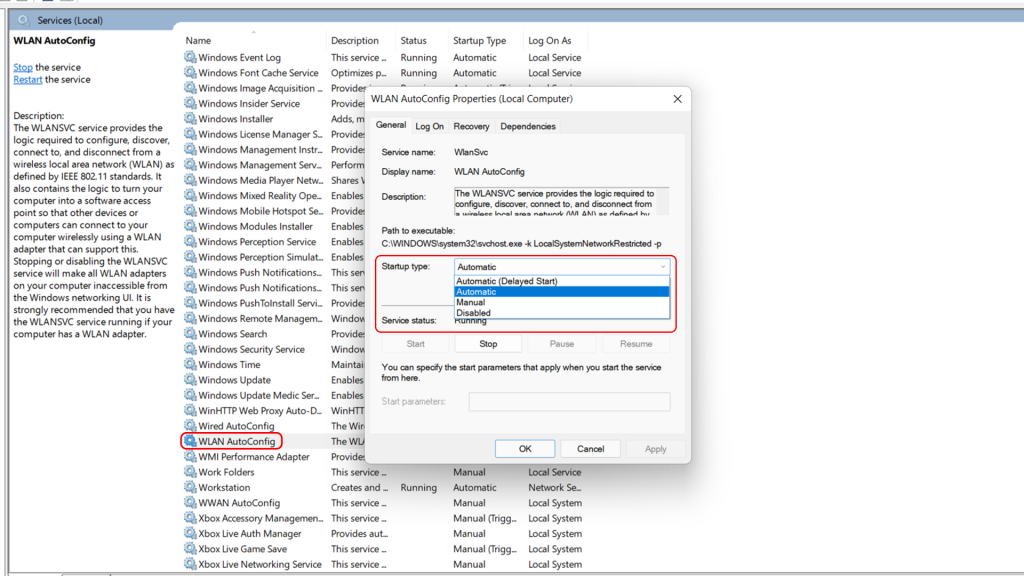
Bước 3: Trong mục Startup Type, chọn Automatic và OK.
Thay đổi DNS trên Windows 11
Bước 1: Mở Settings lên và truy cập vào Network & Internet > Advanced network settings.
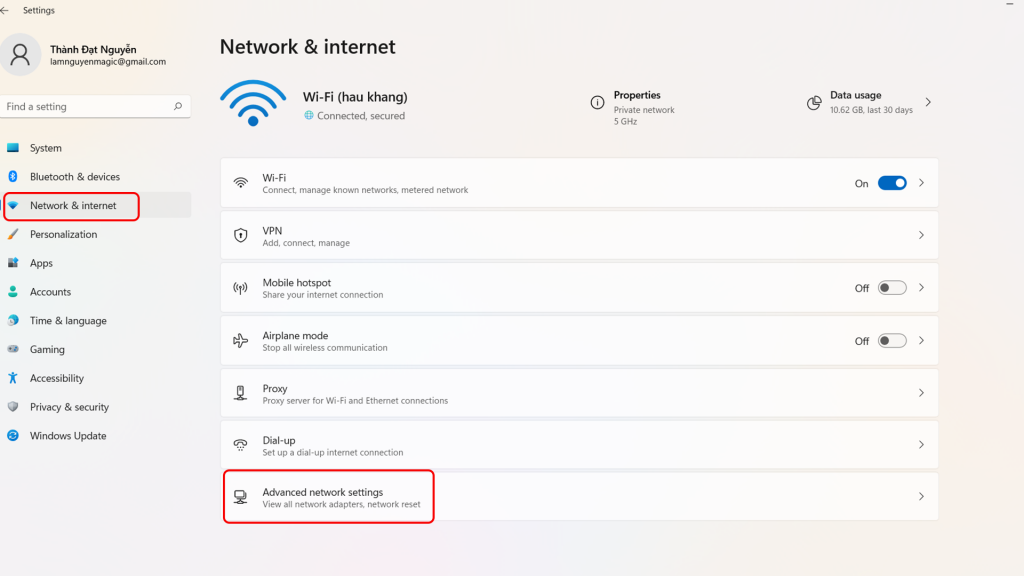
Bước 2: Chọn vào More network adapter options.
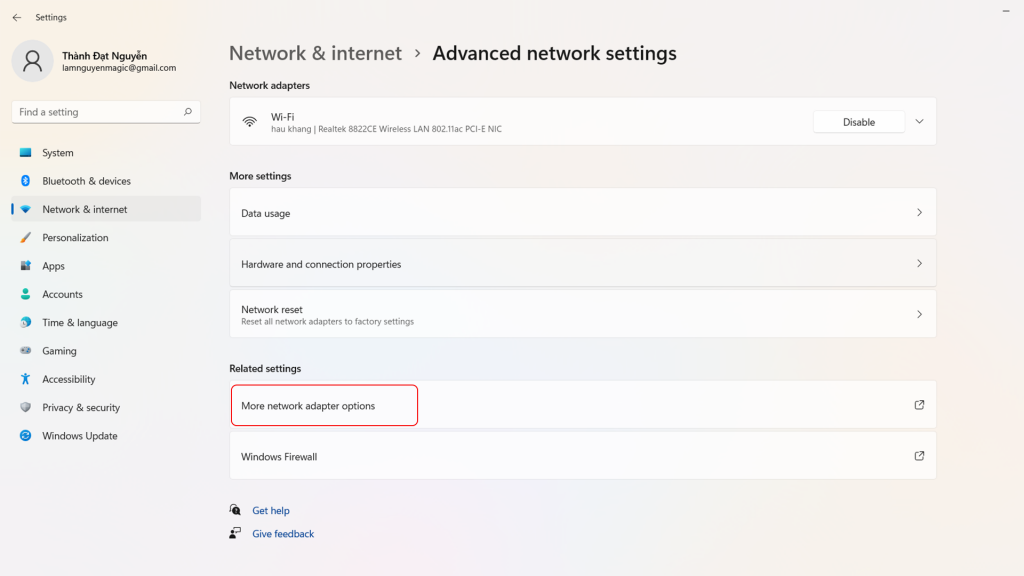
Bước 3: Khi các cửa sổ hiện lên, nhấp chuột phải vào adapter mạng mình đang dùng và chọn Properties. Sau đó chọn Internet Protocol Version 4, nhập DNS theo hình và chọn OK.
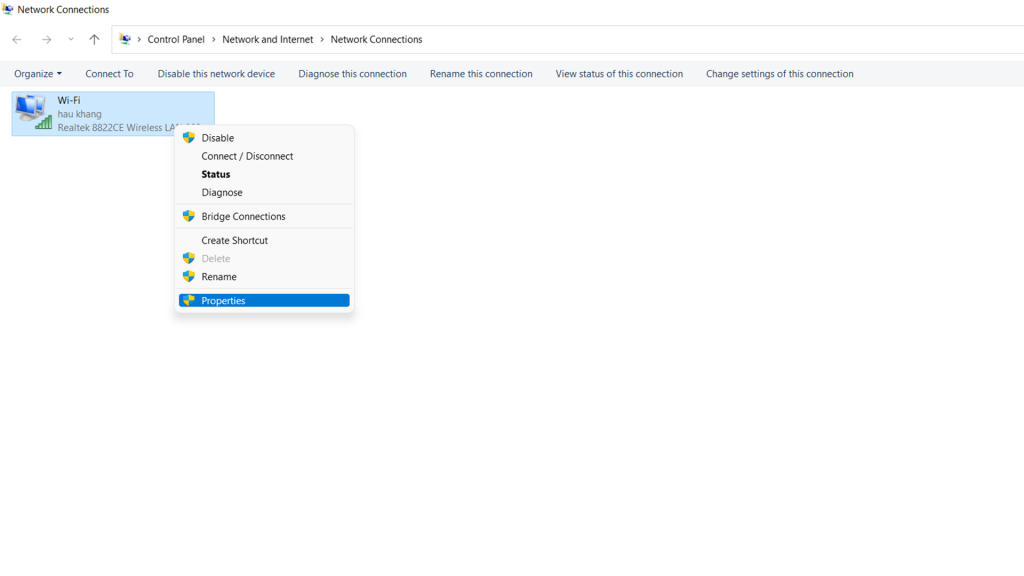
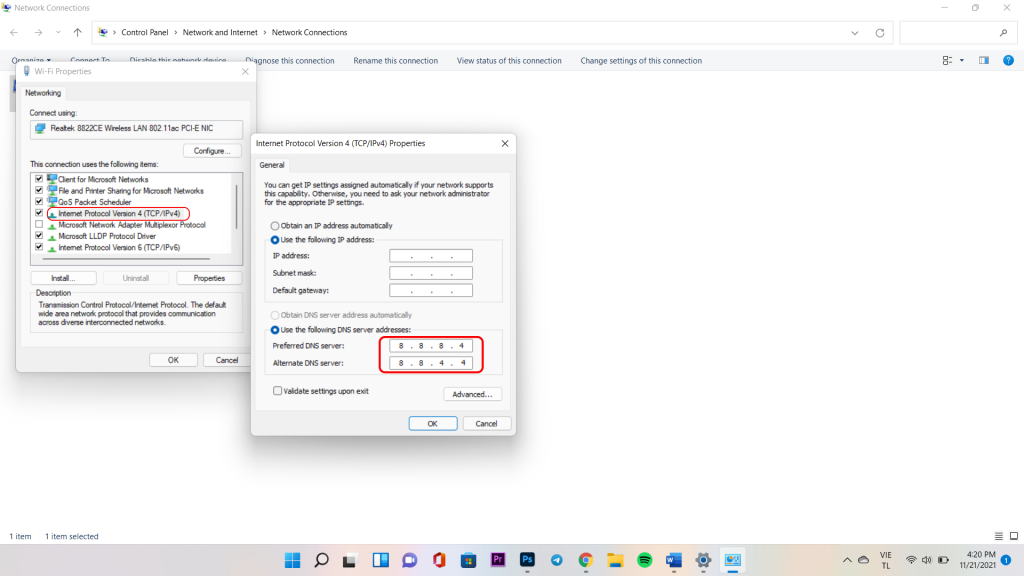
Sự dụng Troubleshoot
Bước 1: Trong phần Setting, chọn System => Troubleshoot.
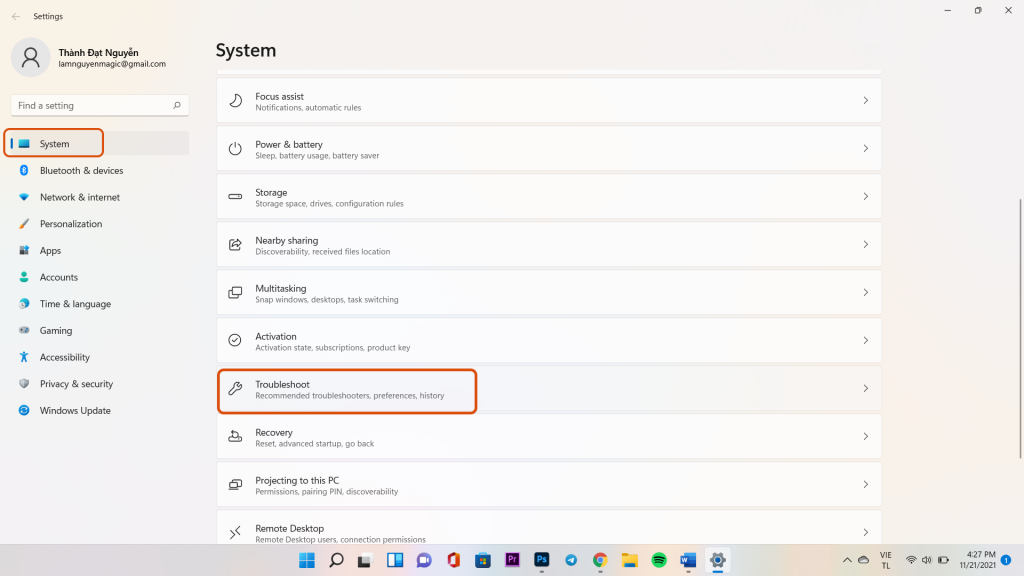
Bước 2: Chọn Orther trouble-shooters.
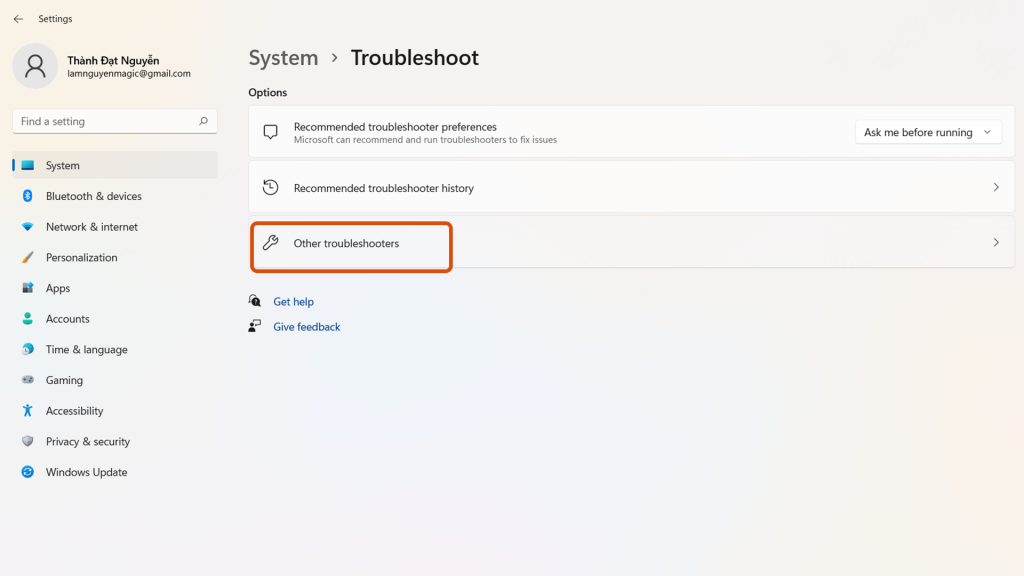
Bước 3: Chọn Run ở dòng Internet Connections, lúc này hệ thống Windows sẽ tự tìm và khắc phục các sự cố về kết nối mạng.
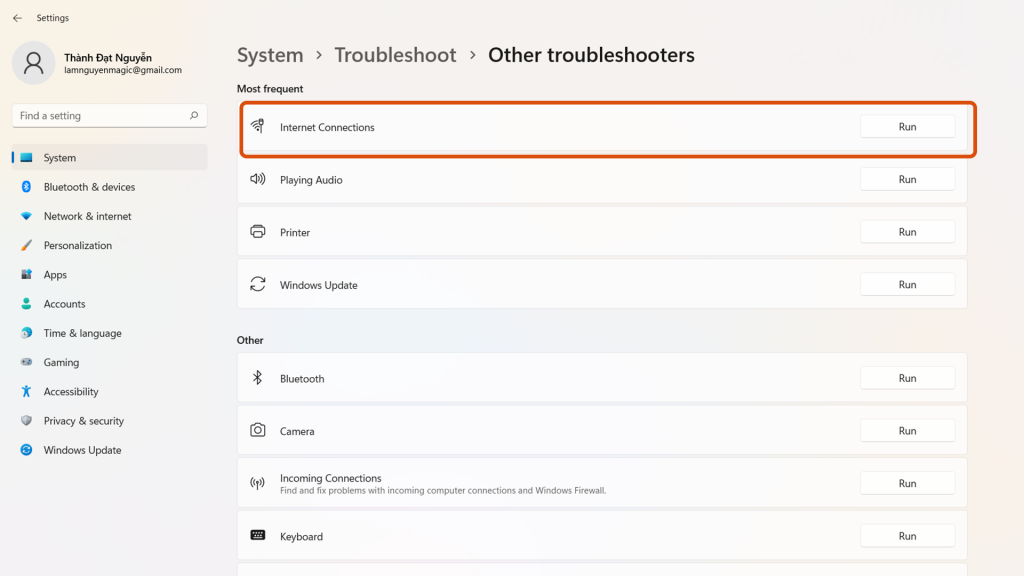
Chúc các bạn thành công!
Chia sẻ
Ý kiến bạn đọc (0)