Windows 11 vừa được Microsoft chính thức phát hành vào ngày 05/10, cho phép người dùng máy tính có thể nâng cấp lên với nhiều sự thay đổi về giao diện, thiết kế, mang đến trải nghiệm phần mềm mới lạ so với phiên bản phần mềm Windows 10 trước đây. Tuy nhiên đối với phiên bản Windows 11, Microsoft đưa ra những điều kiện bắt buộc về phần cứng, đòi hỏi cần phải có sự tương thích giữa phần cứng và phần mềm để tránh những tình trạng lỗi xung đột xảy ra, đặc biệt trên các máy đã được ra mắt từ lâu.
The Pixel đã có bài viết về những yêu cầu khi nâng cấp máy tính lên phiên bản Windows 11, người dùng có thể xem tại đây:
PC của bạn cần đáp ứng những tiêu chí gì để lên Windows 11?
Mặc dù những yêu cầu này là vô cùng chính đáng trong tương lai. Tuy nhiên nó đi ngược lại với triết lý kinh doanh xưa nay của Microsoft là phổ cập hệ điều hành này tới toàn thế giới. Những rào cản của Windows 11 khiến cho một bộ phận khách hàng tiềm năng của hệ điều hành này không thể tiếp cận.
Nếu trước đây, bạn đã từng sở hữu những bộ máy khủng trị giá vài chục triệu mà không nỡ thanh lý chúng để nâng cấp. Chắc chắn bạn sẽ gặp khó để cài đặt Windows 11 mặc dù trong thời điểm hiện tại chúng vẫn còn rất mạnh mẽ. Bởi vậy trong khuôn khổ bài viết này, The Pixel sẽ hướng dẫn cách cài đặt Windows 11 trên những máy có cấu hình cũ không đáp ứng được những yêu cầu nhưng vẫn trải nghiệm hệ điều hành mới.
Tạo file sửa đổi các giá trị Registry
Sau khi đã chuẩn bị toàn bộ công cụ cài đặt trên một máy tính khác, bạn mở NotePad, copy và paste đoạn mẫu bên dưới đây và lưu dưới dạng “bypass.reg” trên chiếc USB chứa bộ cài đặt Windows 11. Lưu ý: Sao chép cả dòng “Window Registry Editor Version 5.00”. Và đảm bảo được lưu dưới dạng “bypass.reg” chứ không phải “bypass.reg.txt”.
Windows Registry Editor Version 5.00
[HKEY_LOCAL_MACHINE\SYSTEM\Setup\LabConfig]
“BypassTPMCheck”=dword:00000001
“BypassSecureBootCheck”=dword:00000001
“BypassRAMCheck”=dword:00000001
“BypassStorageCheck”=dword:00000001
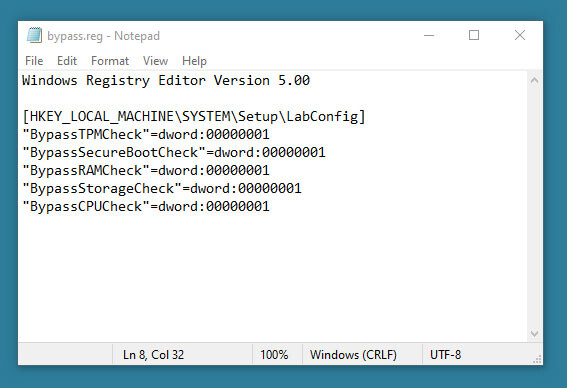
Khởi động cài đặt Windows 11
Bây giờ chúng ta chỉ việc khởi động lại máy và lựa chọn boot từ USB cài đặt, thực hiện tất cả những bước căn bản như khi cài đặt Windows 10. Cho đến khi xuất hiện thông báo “This PC can’t Run Windows 11.”
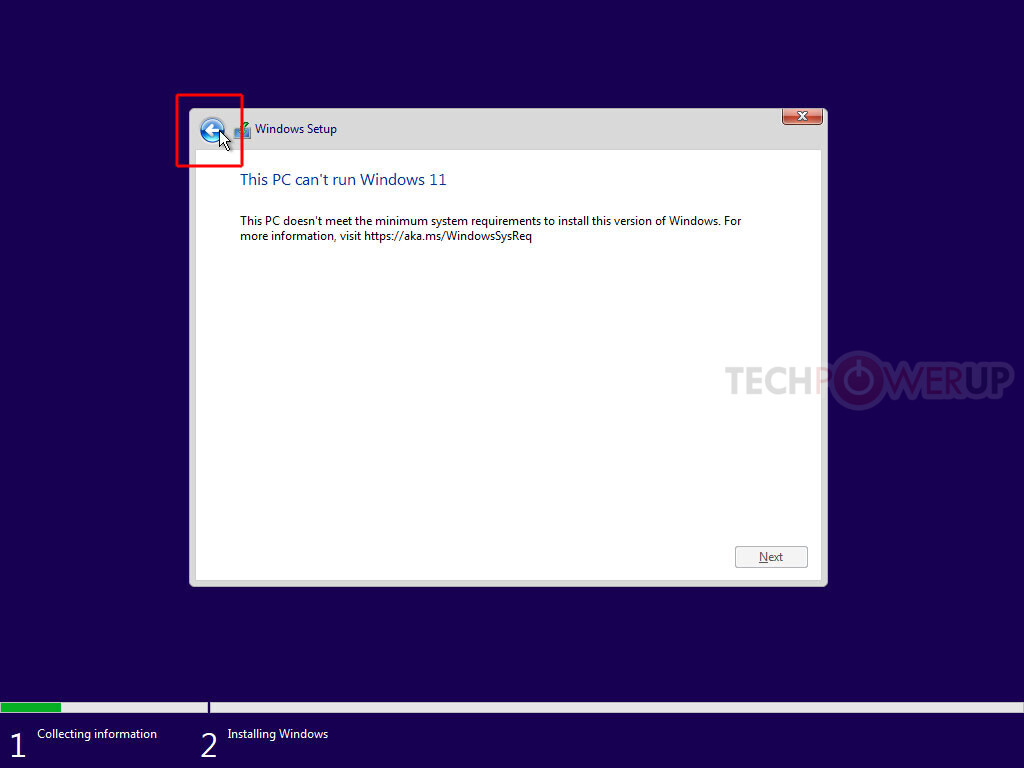
Chỉnh sửa Registry bằng Bypass
Nhấn”Shift + F10″, mở ra cửa sổ “Command Prompt”. Nhập “regedit” và nhấn Enter.
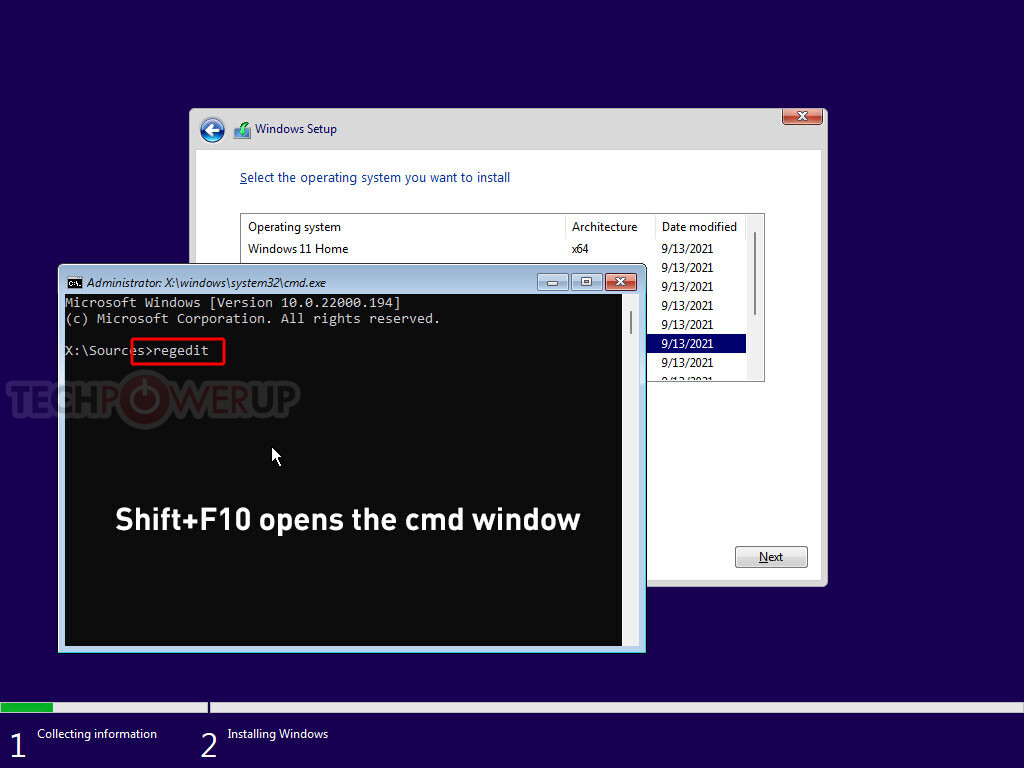
Trong cửa sổ Registry Editor, Import file “bypass.reg” đã được tạo và lưu trên USB ở bước đầu. Một cửa sổ thông báo bạn đã chèn thành công giá trị registry.
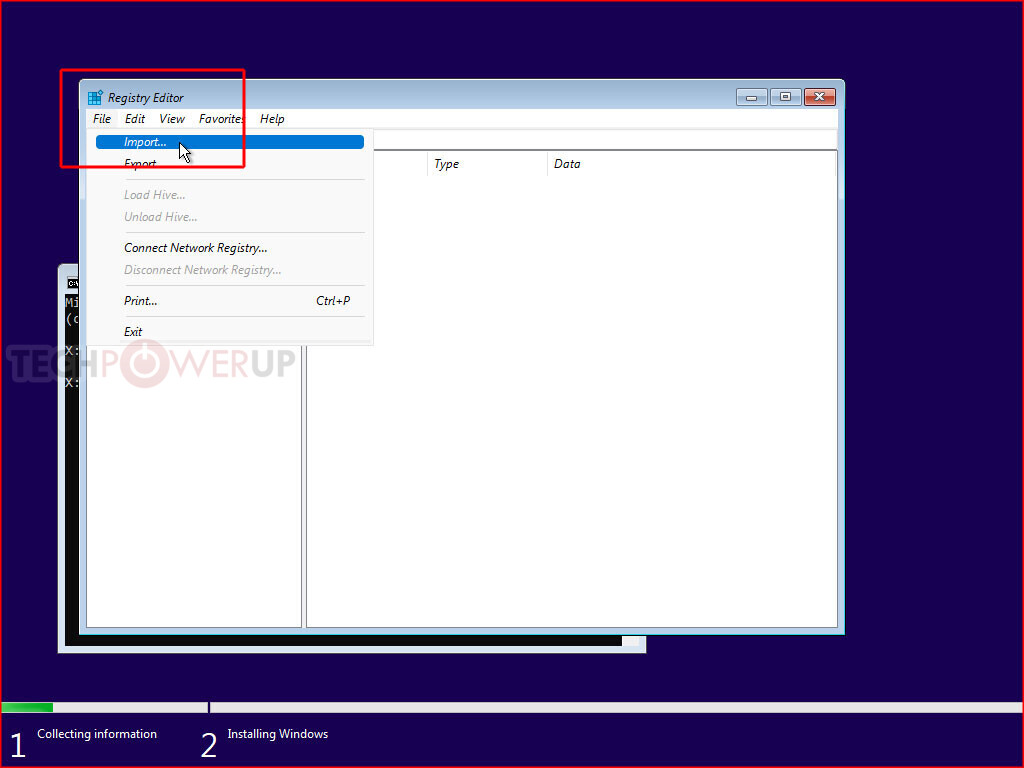
Vậy là xong, chúng ta chỉ cần tiến hành cài đặt là được.
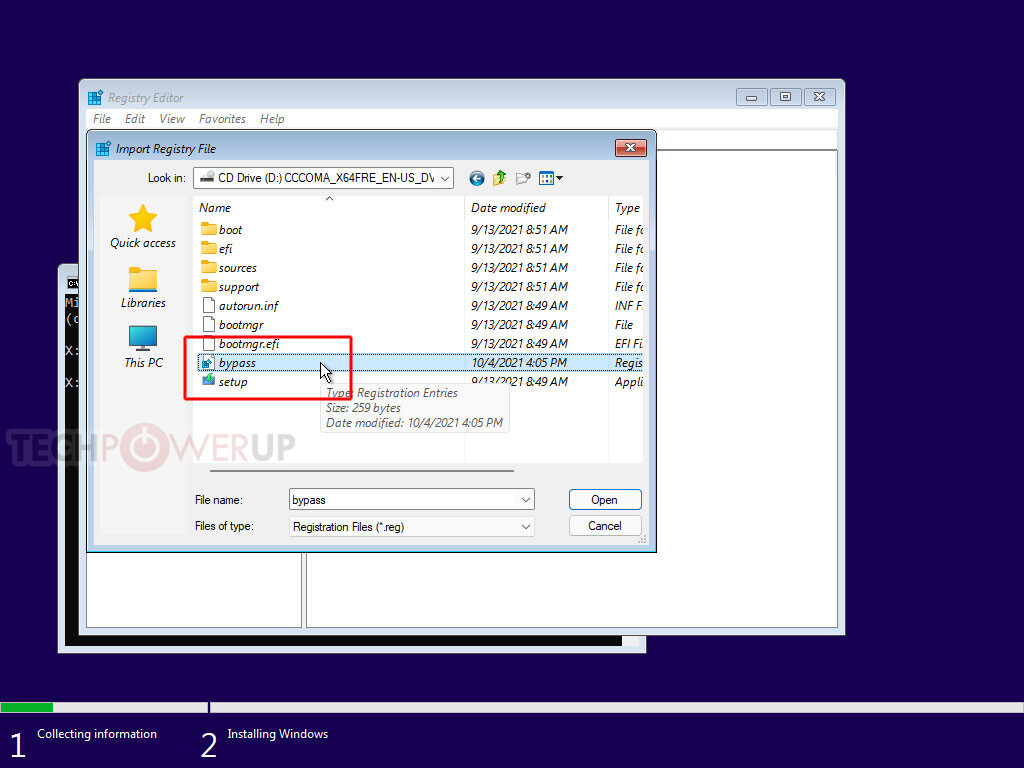
Bộ cài Windows 11 cũng giống như Windows 10 và những hệ điều hành khác, cơ bản là tạo một môi trường để chạy các công cụ sửa chữa và cài đặt. Nó có hệ thống Windows Registry riêng và đó là các module để kiểm tra hệ thống của bạn có đủ khả năng đi đến bước tiếp theo của việc cài đặt hay không.
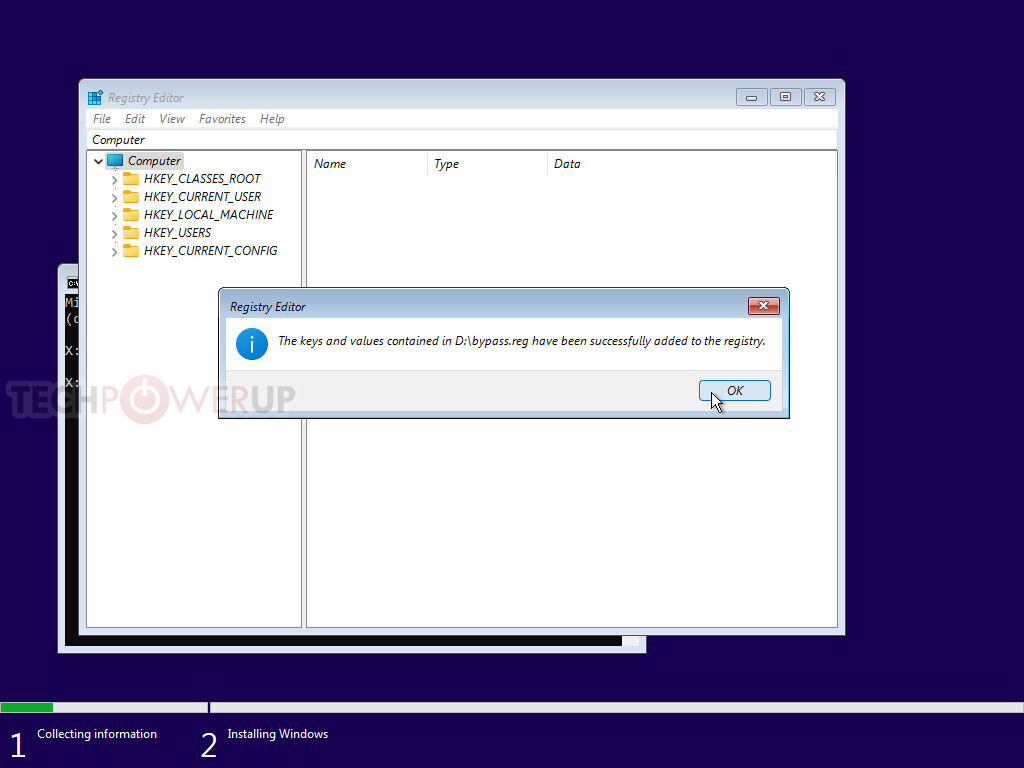
Có một phương pháp khác để bạn có thể cài đặt Windows 11 mà không cần tạo USB cài đặt. Đó là update trực tiếp từ Windows 10 mà bạn đang sử dụng. Tuy nhiên cách này thì mình không khuyến khích lắm vì nó có thể gây ra một số xung đột từ những ứng dụng, trình điều khiển hay file hệ thống mà bạn đang sở hữu.
Để update bạn làm theo các bước sau:
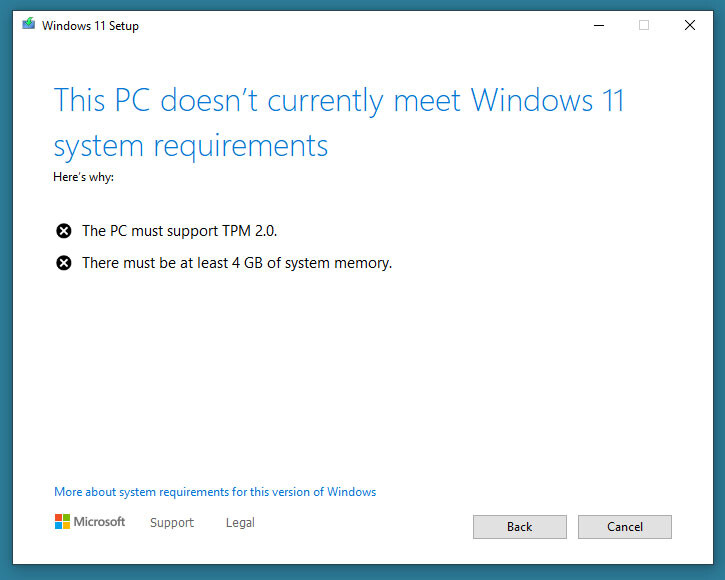
Khởi động file cài đặt Windows 11 và thực hiện các bước cho đến khi hiện ra thông báo “This PC can’t Run Windows 11.”
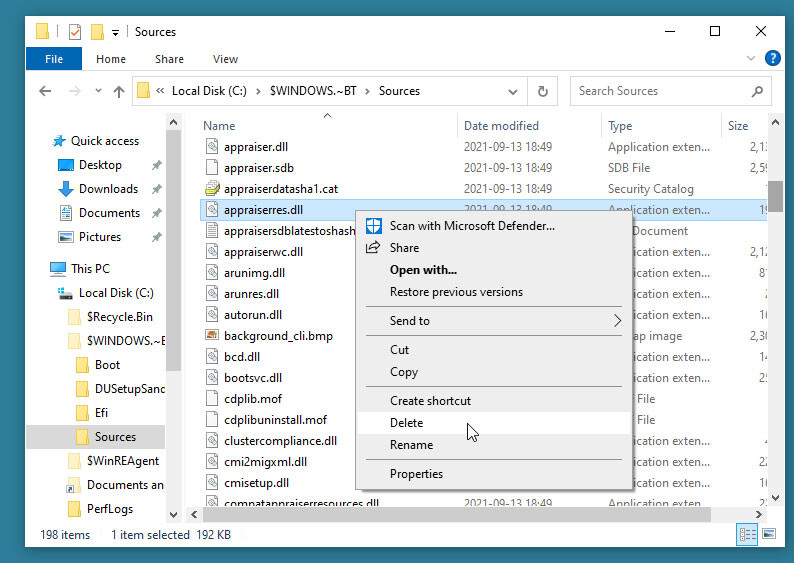
Sau đó bạn tìm chỉ sau trong Windows Explorer: “C:\$WINDOWS.~BT\Sources” sau đó tìm file appraiserres.dll rồi xoá nó đi. Hãy chú ý đừng xoá nhầm file vì sẽ có nhiều file có cái tên tương đối giống như vậy.
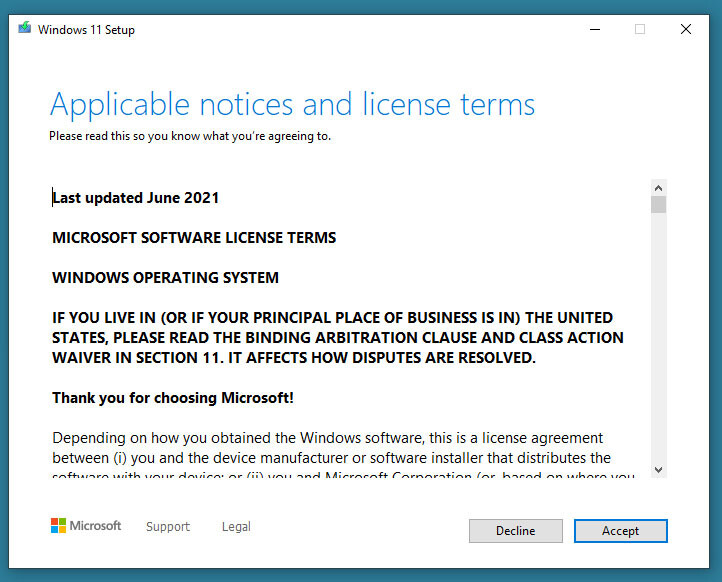
Cuối cùng bạn chỉ cần ấn Back lại rồi Next lại một lần nữa để thấy được sự khác biệt.
Chúc các bạn thành công
Chia sẻ
Ý kiến bạn đọc (0)