Theo như công bố chính thức của Microsoft thì vào ngày mùng 5 tháng 10 năm nay, tức là chỉ 1 tháng nữa thôi, toàn bộ các máy tính có phần cứng “được hỗ trợ” sẽ tiếp tục sứ mệnh của mình, bước tới phiên bản Windows mới vốn đã làm mưa làm gió trong suốt vài tháng trở lại đây – Windows 11. Việc đưa ra bộ tiêu chuẩn phần cứng được phép nâng cấp lên Windows 11 đã khiến người dùng máy tính nói chung và người dùng hệ điều hành Windows này nói riêng phải điêu đứng phần nào.
Vậy thì, như thế nào là một phần cứng đạt chuẩn để có thể được nâng cấp trực tiếp lên Windows 11 vào tháng tới? Câu trả lời sẽ có ngay dưới đây:
Trước tiên, cùng điểm qua hệ thống phần cứng tối thiểu để nâng cấp lên Windows 11 nào. Theo trang chủ Microsoft, hệ thống phần cứng tối thiểu của Windows 11 sẽ bao gồm:
- Vi xử lý: Hỗ trợ nền tảng 64 bit, có tốc độ 1GHz trở lên, tối thiểu 2 nhân hoặc một Hệ thống trên chip (SoC)
- Bộ nhớ RAM: tối thiểu 4GB
- Bộ nhớ trong: tối thiểu 64GB
- Firmware hệ thống: hỗ trợ UEFI và Secure Boot (Khởi động an toàn)
- Hệ thống card đồ hoạ: Tương thích với DirectX 12 / WDDM 2.0 trở lên
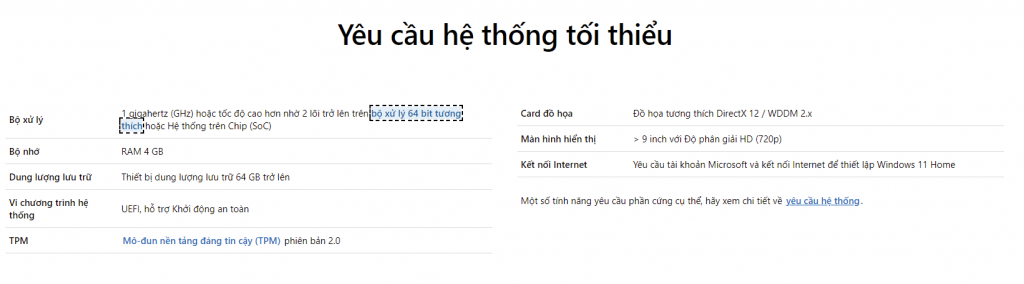
Đây có thể nói là những gì cơ bản nhất cho một hệ thống tương thích với Windows 11. Nhìn có vẻ giống Windows 10 đấy chứ, nhưng không, mọi chuyện không đơn giản như vậy. Chắc ai cũng đều nhớ phiên bản thử nghiệm đầu tiên của Windows 11 như thế nào rồi. Yêu cầu phần cứng của Windows 11 cho bản Insider không quá khắt khe, nhưng tuy nhiên, người dùng bắt buộc phải có thiết bị sử dụng vi xử lý Intel Coffee Lake thế hệ 8 trở lên hoặc AMD Ryzen 2000 trở lên (Ngoại trừ R3 2200G và R5 2400G), máy tính của họ còn phải có Module nền tảng tin cậy (Trusted Platform Module – hay TMP) phiên bản 2.0. Nghe thật vô lý phải không? Trong khi đó rất nhiều minh chứng cho thấy không cần phải có những thứ này, họ vẫn có thể lên Windows 11 Insider bình thường, tất nhiên thông qua nhiều thủ thuật mà Microsoft không mấy khuyến khích. Và cũng phải lưu ý, chỉ có CPU Intel thế hệ 8 phiên bản Coffee Lake, nghĩa là dù đạt đủ điều kiện, yêu cầu phần cứng, những chiếc laptop sử dụng Intel KabyLake-R cũng sẽ bị khai trừ. Thế có nghĩa là, một chiếc Flagship như Lenovo ThinkPad X1 Carbon Gen 6 với CPU Core i5-8350U cũng không hề nằm trong danh sách tương thích với Windows 11.
Cũng gần đây, Microsoft cũng đã có một vài chỉnh lý nhẹ về yêu cầu phần cứng, xoá bỏ đi mục yêu cầu Trusted Platform Module 2.0, và tất nhiên là bổ sung hệ thống CPU mới vào danh sách của mình. Bạn đọc có thể tham khảo tại đường dẫn này cho CPU Intel, hoặc CPU AMD thì ở đây. Sự chỉnh lý này phần nào cho phép những chiếc Laptop, MiniPC, NUC, vv có sử dụng vi xử lý Intel KabyLake-R được phép cập nhật lên Windows 11, đồng nghĩa với việc tất cả những dòng máy tính để bàn, laptop, hay thậm chí MacBook cũng được phép nâng cấp lên phiên bản Windows 11. Lưu ý một chút về MacBook, hay các dòng máy tính MacPro, MacMini và iMac, rất nhiều người sử dụng Bootcamp để cài Windows vào, thực hiện những công việc trên Windows mà MacOS không thể đáp ứng, nên mình cũng tính vào phần này luôn. Những dòng máy tính Mac được cập nhật cũng cần phải đáp ứng đủ yêu cầu với việc được trang bị CPU Intel thế hệ 8 trở lên, hỗ trợ DirectX12. Như vậy có thể nói rằng với những ai cần sử dụng máy tính Mac nói chung và MacBook nói riêng để cài Windows 11, thì tốt nhất nên sử dụng những dòng máy được ra mắt từ năm 2018, đồng thời nói lời tạm biệt với những chiếc máy tính Mac ra mắt vào năm 2017 trở về trước.
Về phía đối thủ AMD, nếu như bạn đang sử dụng vi xử lý AMD Ryzen 2000, thì máy tính của bạn hoàn toàn tương thích với Windows 11. Đáng tiếc, AMD Ryzen 1000 series, cùng với đó là AMD Ryzen 3 2200G và Ryzen 5 2400G, hay cả Athlon 200GE series, cũng sẽ nằm trong danh sách khai tử. Tất nhiên, vẫn còn 1 tháng nữa thì Windows 11 chính thức mới cập bến, nên trong khoảng thời gian này, có thể Microsoft sẽ cố gắng hỗ trợ cho các sản phẩm Ryzen thế hệ đầu tiên.
Điểm ngoại trừ duy nhất là CPU Intel Core i7 7820HQ, Microsoft tuyên bố sẽ hỗ trợ CPU này nhưng trên một số thiết bị chỉ định. Có vẻ như Microsoft sẽ tiếp tục hỗ trợ cho những chiếc Surface Studio 2 của mình, còn với những thiết bị khác thì có vẻ như đây sẽ là dấu chấm hết.

Cũng xin lưu ý thêm, hiện tại trên Windows 11 Insider nhánh Developer, Microsoft đã “gửi điện khẩn” cho những chiếc máy sử dụng phần cứng không hỗ trợ nhưng vẫn ở phiên bản này về việc quay về phiên bản Beta. Có vẻ như gã khổng lồ xứ Redmond sẽ mạnh tay thanh trừng toàn bộ những thiết bị có phần cứng không thích hợp sau khi nắm bắt được tình hình thực tế hiện nay.

Vậy sau khi đã xác định được hệ thống phần cứng tương thích, chúng ta sẽ chuẩn bị những gì để có thể “thẳng cánh cò bay” lên Windows 11?
Theo như phản ánh trên trang chủ cũng như các thông tin đại chúng, Windows 11 sẽ chính thức đến tay người dùng vào ngày 05 tháng 10 năm 2021 theo giờ Redmond. Không rõ thời điểm mà Microsoft bấm máy cho hệ thống cập nhật toàn bộ là lúc nào, nhưng theo thông lệ, khoảng 0h00 ngày 06 tháng 10 giờ Việt Nam, chúng ta sẽ bắt đầu được cập nhật. Với các máy tính Windows nói chung, bao gồm máy tính bàn, laptop, MiniPC, NUC, vv, bạn chỉ cần vào mục Cài đặt => Cập nhật và bảo mật => Cập nhật Windows, hay quen thuộc hơn ở tiếng Anh là Setting => Update & Security => Windows Update, và voila, bạn sẽ được cập nhật lên Windows 11, dĩ nhiên sẽ phải mất khá lâu để có thể cân bằng và ổn định hệ thống, nhưng một khi đã đến màn hình nâng cấp, thì chặng đường phía trước sẽ chẳng còn xa.
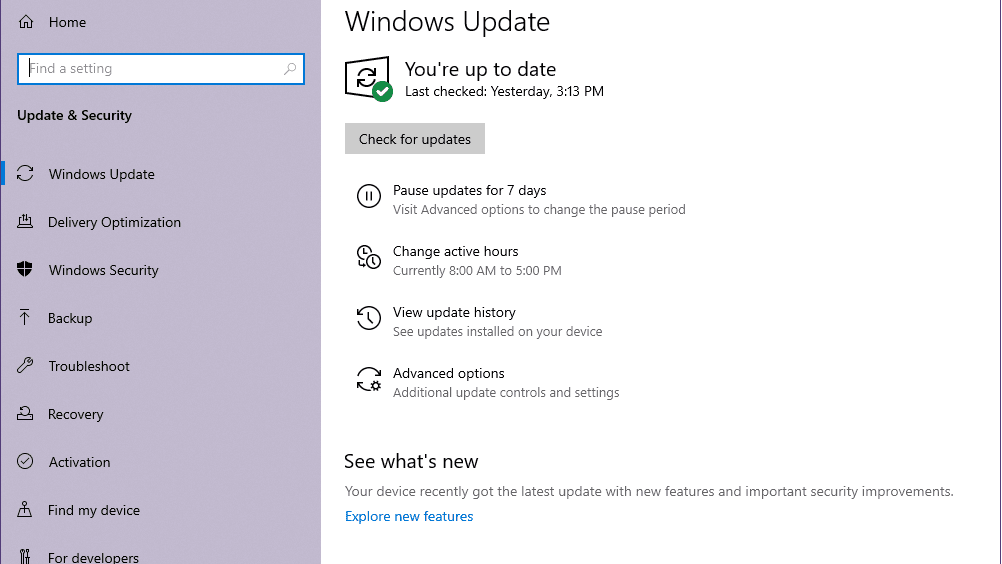
Đối với các dòng máy tính Mac, với đa số là MacBook, người dùng có thể chuyển qua Bootcamp Windows và kiểm tra cập nhật như những bước trên. Với những ai cài mới, Microsoft sẽ tung ra phiên bản iso để các bạn cài sạch phần cứng. Lưu ý cho thiết bị máy tính Mac sử dụng chip M1 nói chung, bạn sẽ cần phải sử dụng các phần mềm giả lập như Vmware hoặc Parallel, do Bootcamp vẫn chưa hoạt động trên những dòng máy tính Mac này.
Tuy nhiên, Microsoft cũng tạo một đường lui cho những chiếc máy tính không được hỗ trợ, đó là upgrade thông qua file iso của hãng. Để làm được điều này, trước tiên bạn phải tải được file iso về, sau đó mount ổ đĩa ảo vào Windows. Bạn có thể mount vào bằng cách sử dụng hệ thống mount ổ đĩa ảo trực tiếp của Windows 10, hoặc thông qua phần mềm bên thứ 3 như UltraIso hay DaemonTools. Sau khi đã mount được ổ ảo, bạn chỉ cần vào thư mục đó và lựa chọn Setup để tiến hành nâng cấp. Vậy là có thể nâng lên phiên bản tiếp theo rồi.
Lưu ý một chút, máy tính Windows 10 bản quyền sẽ được nâng cấp lên Windows 11 hoàn toàn miễn phí, nên không phải lo lắng về việc phải mua lại bản quyền Windows nữa, nên các bạn có thể hoàn toàn yên tâm. Với những dòng máy tính hỗ trợ, việc lên Windows 11 hoàn toàn xứng đáng do Microsoft hứa hẹn sẽ mang những công nghệ và tính năng cực kỳ mới và hữu ích lên phiên bản Windows này. Còn đối với những chiếc máy không hỗ trợ, thì lời khuyên chân thành của mình là – không nên lên Windows 11 làm gì cho mất công, bởi bạn sẽ chỉ nhận được một phiên bản Windows 10 với giao diện khác, thay vì có thể sử dụng những tính năng mới mẻ trên những chiếc máy được hỗ trợ. Nhưng nếu là một người đã quen bôn ba sóng lớn biển rộng, bạn hoàn toàn có thể nâng cấp bằng cách nâng cấp thông qua file iso chuẩn của Microsoft. Tất nhiên, Microsoft cũng khuyến cao rằng không nên nâng cấp trên những chiếc máy đó, nhưng công nghệ mà, không lao vào thử nghiệm thì đâu biết rằng ta được gì và mất gì.
Chia sẻ
Ý kiến bạn đọc (0)