Đã được một thời gian, kể từ khi Microsoft gửi đi bản cập nhật hệ điều hành Windows 11 cho các thiết bị laptop, PC. Máy mang lại một trải nghiệm mới mẻ khi các icon đã được thiết kế lại, cái cửa sổ được bo tròn hơn và một số tính năng mới như Widgets, sử dụng apps của CH Play,…vv. Tuy nhiên, trong quá trình cập nhật và sử dụng sẽ thường xuyên xảy ra một số lỗi khiến chúng ta cảm thấy khó chịu. Bài viết này sẽ tổng hợp những lỗi Windows 11 mà người dùng hay gặp phải khi nhận bản cập nhật lớn này nhé.
1. Lỗi mất vân tay
Có một tình trạng mà khá nhiều anh em phản ánh, kể cả mình cũng gặp phải sau khi nâng cấp lên Windows 11 đó chính là máy không nhận dấu vân tay sau khi cập nhật. Cách xử lý như sau: Truy cập phần Cài đặt => Accounts => Sign–in Options => Chọn Fingerprint recognition. Lúc này, bạn chỉ cần xóa vân tay cũ và cài đặt lại vân tay mới là được nhé.
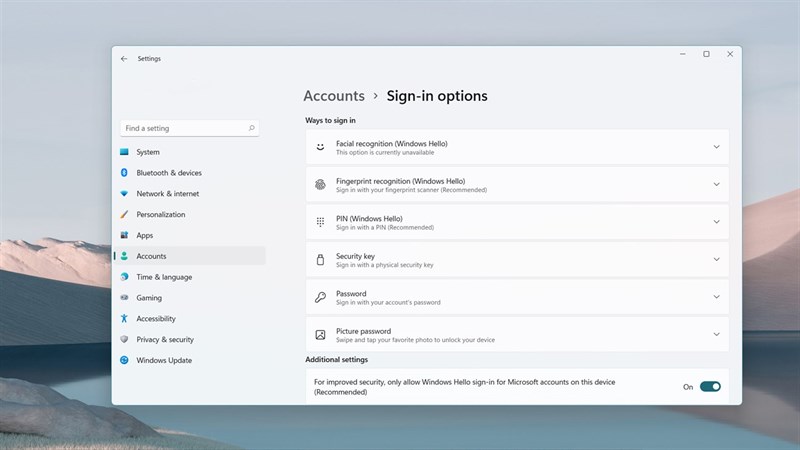
2. Một số ứng dụng không hoạt động
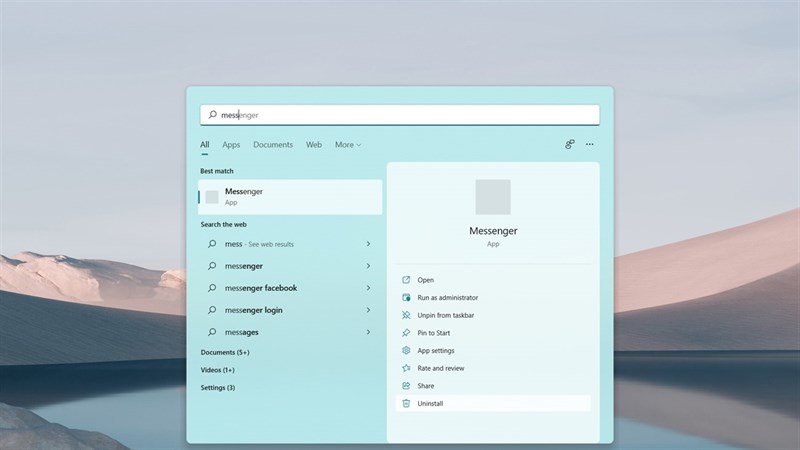
Sau khi nâng cấp lên Win 11, một số người dùng cho rằng một số ứng dụng không thể Native từ Windows 10 lên Windows 11. Cách xử lý cũng khá đơn giản, các bạn chỉ cần gỡ các ứng dụng đó và cài đặt lại là được. Các ứng dụng thường xuyên gặp tình trạng này là Zalo và Messenger.
3. Internet bị chậm sau khi nâng cấp Windows 11
Đây là một trong những lỗi mà một số người dùng thường phàn nàn sau khi nâng cấp lên hệ điều hành Windows 11. Họ cho rằng sau khi update, tốc độ kết nối Internet đã bị chậm hơn so với phiên bản Win 10, ảnh hưởng đến trải nghiệm của người dùng. Vậy liệu có cách nào khắc phục không?
Câu trả lời là người dùng không thể tự mình khắc phục lỗi này trên phiên bản hệ điều hành Windows 11 mà chỉ có thể đợi Microsoft fix sau một vài bản cập nhật nữa. Tất nhiên, người dùng có thể cải thiện được tình trạng này phần nào đó bằng cách sử dụng USB Wi-Fi dongle bên ngoài.
4. Không thể tìm kiếm trong Start Menu – Start Menu không phản hồi
Một số ý kiến người dùng cho rằng sau khi lên Win 11, họ không thể sử dụng “thanh tìm kiếm” để nhập và tìm kiếm những thông tin – chức năng mà người dùng cần.
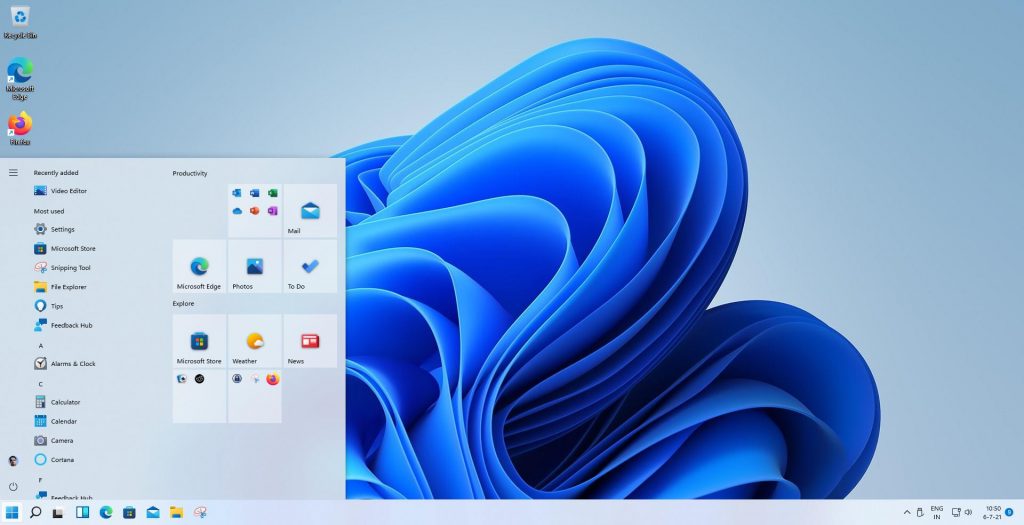
Cách khắc phục: Đầu tiên, đây là một lỗi còn tồn đọng trên Win 11, dĩ nhiên cách xử lý hiệu quả nhất chính là chờ đợi những bản cập nhật tiếp theo từ nhà sản xuất. Tuy nhiên, bạn hoàn toàn có thể tự giải quyết tình trạng này bằng việc sử dụng phím tắt Win + R trong lúc chờ đợi bản vá này nhé!
Một số người dùng lại cho rằng sau khi cập nhật, họ đã không thể sử dụng bảng Start Menu như trước đây.
Cách khắc phục: Đầu tiên, bạn hãy thử khởi động lại máy tính của bạn. Nếu vẫn chưa được, hãy thử làm theo các bước sau:
- Chọn tổ hợp phím Windows + D
- Sau đó, chọn Alt + F4, chọn Restart và chọn OK
Cách 2: Sử dụng công cụ DISM (Deployment Image Servicing and Management) và SFC (System File Checker) và làm theo các bước sau:
- Nhấn Windows Key + R để mở hộp Run và nhập “cmd“
- Sau đó, nhấn Ctrl + Shift + Enter để mở Command Prompt với đặc quyền Admin (bạn sẽ cần chạy các công cụ này).
- Trong Command Prompt, nhập như sau: “DISM /Online /Cleanup-Image /RestoreHealt“. Thao tác này sẽ xóa mọi tệp bị hỏng khỏi bản nâng cấp Windows 11 và có thể mất một chút thời gian.
- Sau khi hoàn tất, hãy nhập văn bản sau vào Command Prompt: “sfc /scannow“
- Nhấn Enter trên bàn phím của bạn và công cụ sẽ quét để kiểm tra tất cả các tệp là chính xác.
Sau khi hoàn tất, Start menu sẽ hoạt động trở lại.
5. Bảng Widgets trên Windows 11 không hiển thị nội dung
Widgets là một trong những tính năng mới trên Windows 11, nó cho phép bạn xem và truy cập vào các thông tin hiển thị một cách nhanh chóng như Widgets trên các dòng smartphone hiện nay.
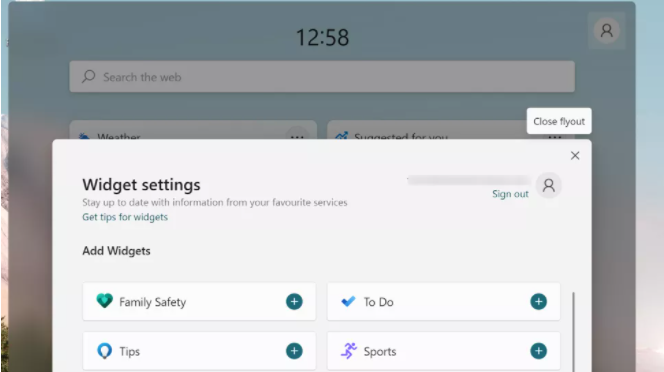
Tuy nhiên, một số người dùng phản ánh rằng các Widget không hề hiển thị thông tin gì. Nó có thể được hiển thị bằng cách vuốt từ phía bên trái của màn hình hoặc nhấn Windows + W trên bàn phím của bạn.
Để khắc phục lỗi windows 11 này, hãy nhấp vào biểu tượng ở góc trên cùng bên phải của bảng Widget, sau đó nhấp vào ‘Sign out‘. Tiếp theo, đăng nhập lại và các Widget sẽ xuất hiện.
Đây chỉ là những lỗi được nhiều người dùng phản ánh, và có thể chỉ xuất hiện trên một vài máy khác nhau, nếu bạn còn gặp những lỗi nào tương tự trên Windows 11, hãy để lại bình luận bên dưới nhé.
Chia sẻ
Ý kiến bạn đọc (0)